ディアルガでメイキング その2・塗りの準備
その1の続きです。
(使用ソフト:Adobe Photoshop CS4)

まず、アナログの線画をスキャナーにセットし、パソコンに取り込みます。
この時の解像度は、印刷する・しないに関わらずいつも300dpiで。
イラストの線ギリギリをスキャンするのではなく、少し余裕を持たせてスキャンするといいと思います。
あとからパソコン上で修正できますしね。^^
サイズが大きいまま(確認したら1933×3182pxもありましたw)作業するので
パソコンによっては重くなったりするかもしれません…。
その場合解像度を150ほどまで下げるといいかと思います。
印刷等しない場合はそれくらいあれば十分です。

スキャンが終わったら、次にイラストの部分のみを
『切り取りツール』(画像の矢印の先にあるマークのやつです)で取り出しちゃいます。
アナログ時、あらかじめ鉛筆で書いた枠線に沿って選択し、エンターキーで切り取り。
鉛筆の線が入ると汚いので少し内側を切り取るようにしています。
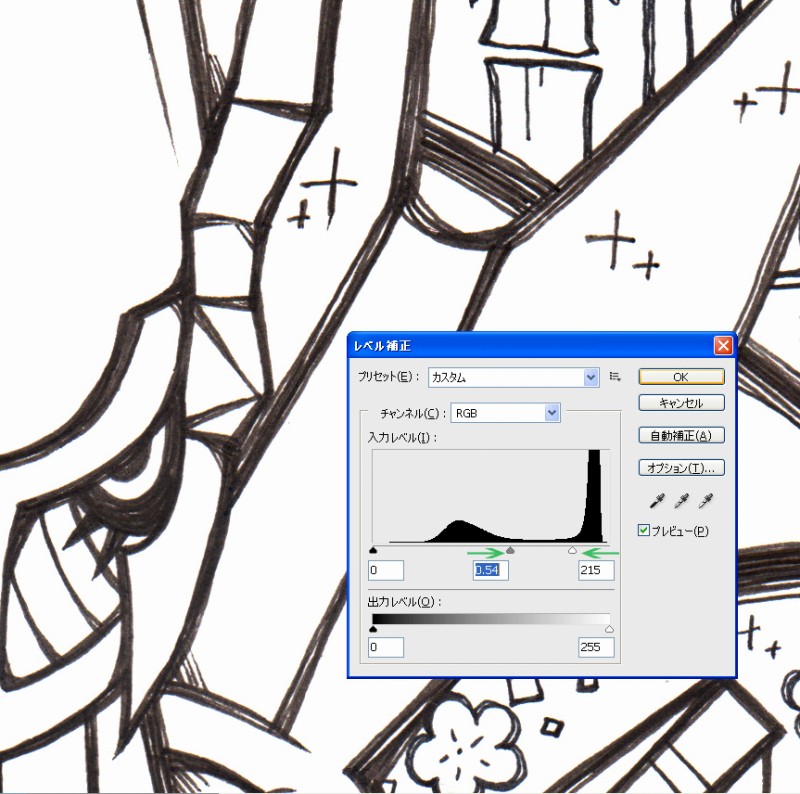
次に、『レベル補正』で線画をくっきりはっきりさせます。
上のバーの『イメージ』→『色調補正』→『レベル補正』で上の画像のような画面を呼び出し、
グラフの下にある△を移動させて線画の濃さを調節します。
大体目安としては、上の画像の緑の矢印ぐらい。
灰色と白の印を互いに寄せるような感じにするといいと思います。
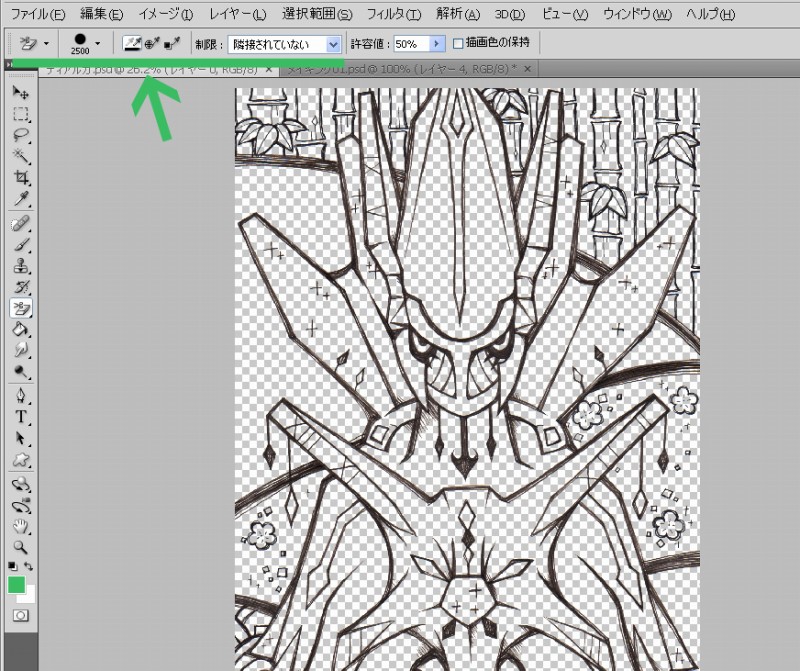
線画の濃さを調節したら次は線画と背景を別の『レイヤー』(単純にいえばイラストの層)に分けます。
今までの絵は線画と背景が一枚にくっついた状態で、
そのままだと色が塗りにくいので2つに分けるんですよね。
本当はレイヤーのウィンドウにある『チャンネル』をごにょごにょするのが正しいやり方らしいのですが、
私の場合『背景消しゴムツール』で一気に背景の白い部分を消し去ってしまいます。
その方法を使う場合、画像で示したとおり必ず『制限』の欄を「隣接されていない」に。
消しゴムの大きさは最大の2500pxでOKです。
背景の部分をクリックするだけで簡単に消してくれます。

背景の白を全て消したら、線画レイヤーの下に適当な色で塗りつぶしたレイヤーを置いておくとよさげです。
白だと色塗りの時、明るい色のはみ出しが見づらくなるのでそれ以外の色推奨です。
ちなみにこの時私は線画レイヤーの上に塗りつぶしたレイヤーを作り、
それを『クリッピングマスク』にして線画レイヤーに重ねます。
その方が色を塗った時線がくっきりしてきれいなんですよね。
なお、レイヤーが増えると間違いやすくもなるので
作ったらその都度レイヤーに名前をつけておくといいかと思います。
その3に続く。